안녕하세요. 아이티 잡스입니다.
오늘은 컴퓨터 화면 캡쳐 하는 방법에 대해 알려드리려 합니다.
정말 꿀팁을 하나 들고 왔으니 끝까지 읽어주세요.
첫번째로는, 프린트스크린 + 붙여넣기 방법입니다.
먼저 키보드를 보시면 우측 상단에 'Print Screen' 버튼이 보이실 겁니다.
이 버튼을 캡쳐하고자 하는 화면을 띄우고 눌러주시면 다음, 윈도우 자체 프로그램인 그림판을 열어 CTRL + V(붙여넣기) 해주시면 됩니다.
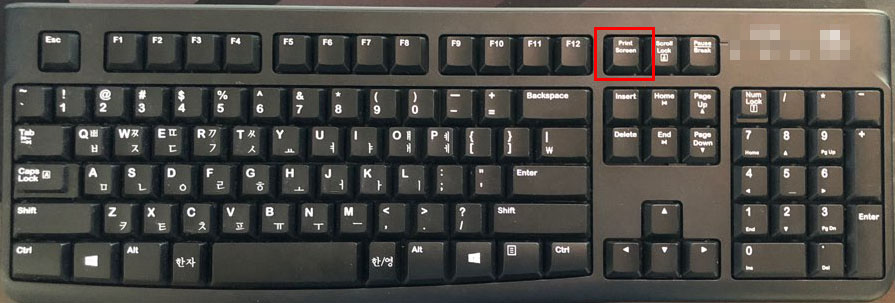
그럼 바탕화면에 띄어놓은 웹브라우저를 한번 실습해볼까요?
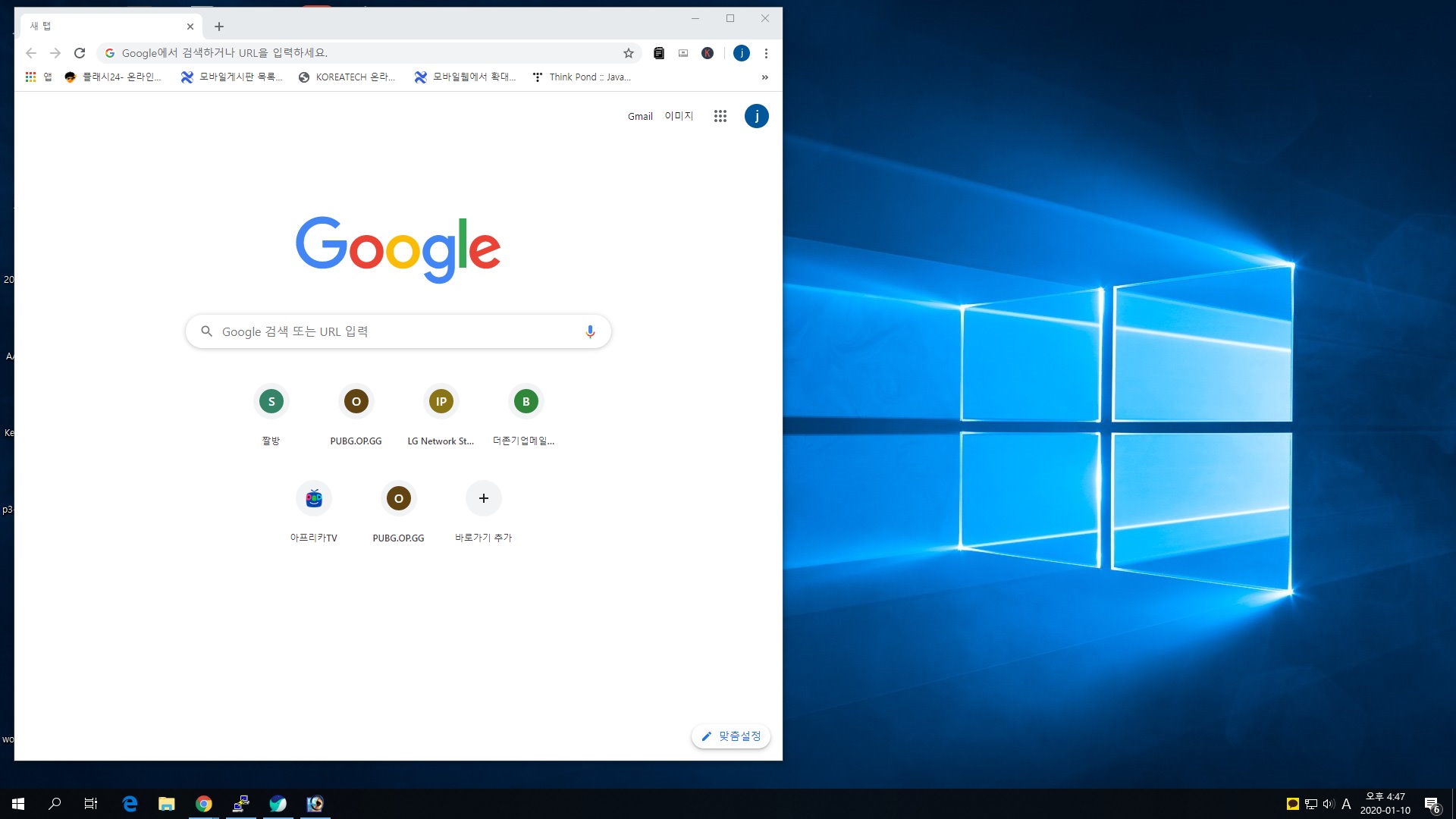
이 상태에서 키보드 Print Screen 버튼을 한번 눌러눕니다.
그 다음 그림판을 실행해 줍니다.
실행 방법은 좌측 하단의 시작 버튼을 누르고 '그림판' 이라고 타이핑 하시면 되겠습니다.
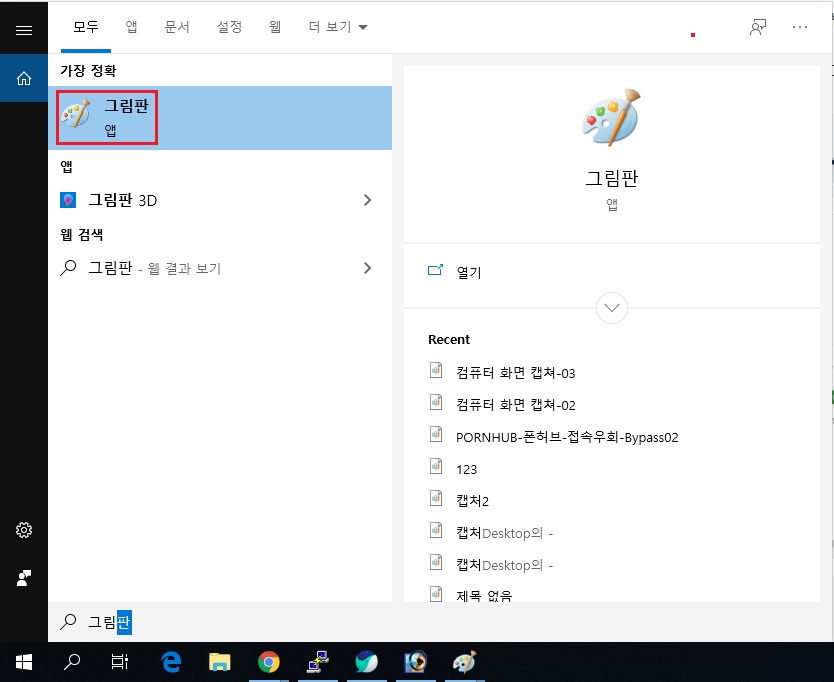
그림판이 열리면 CTRL + V (붙여넣기) 해주시면 되겠습니다.
처음엔 이렇게 빈 화면이...
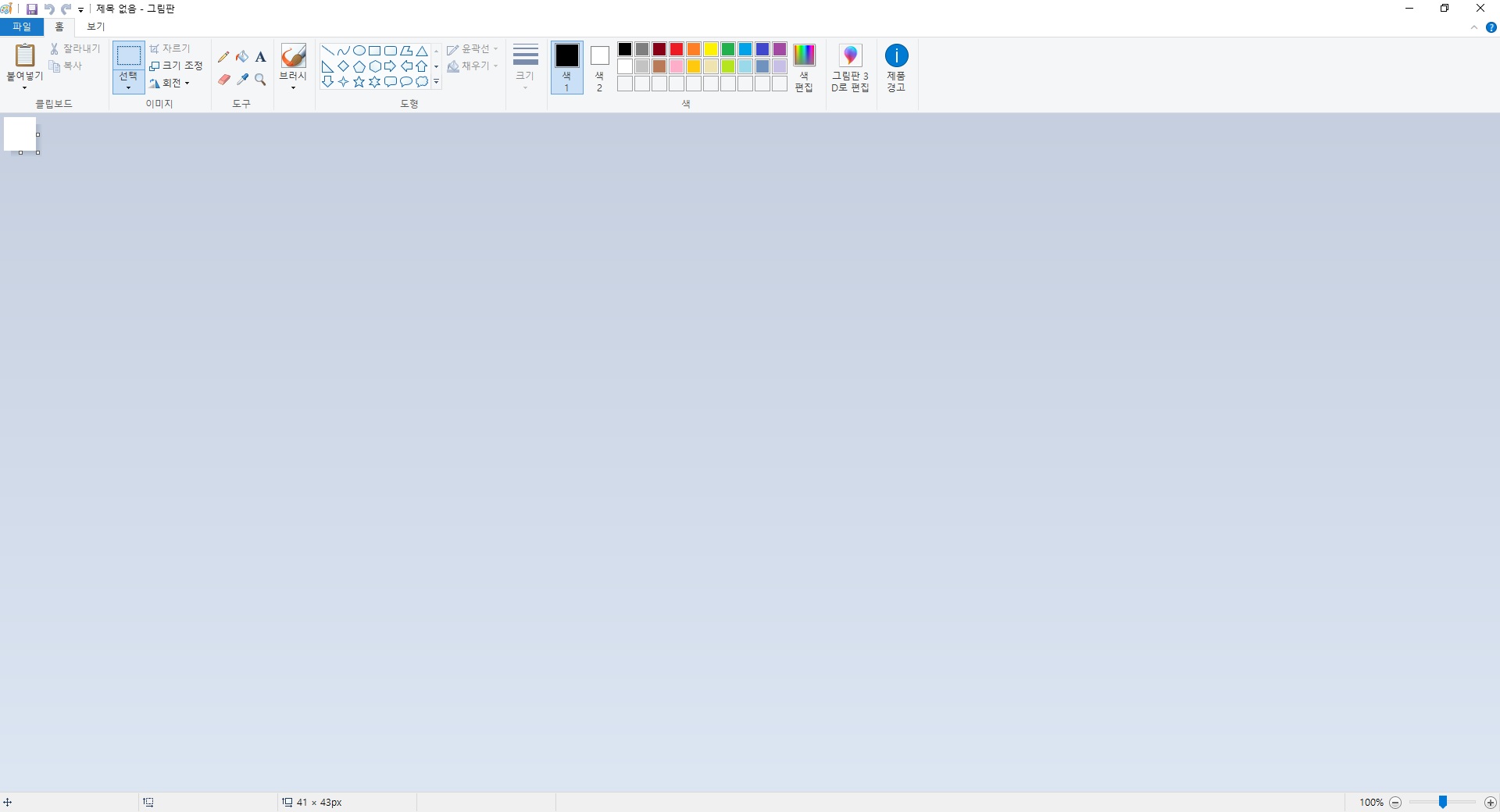
붙여넣기를 하게 되면 캡쳐했던 화면이 그래도 나오게 되죠.
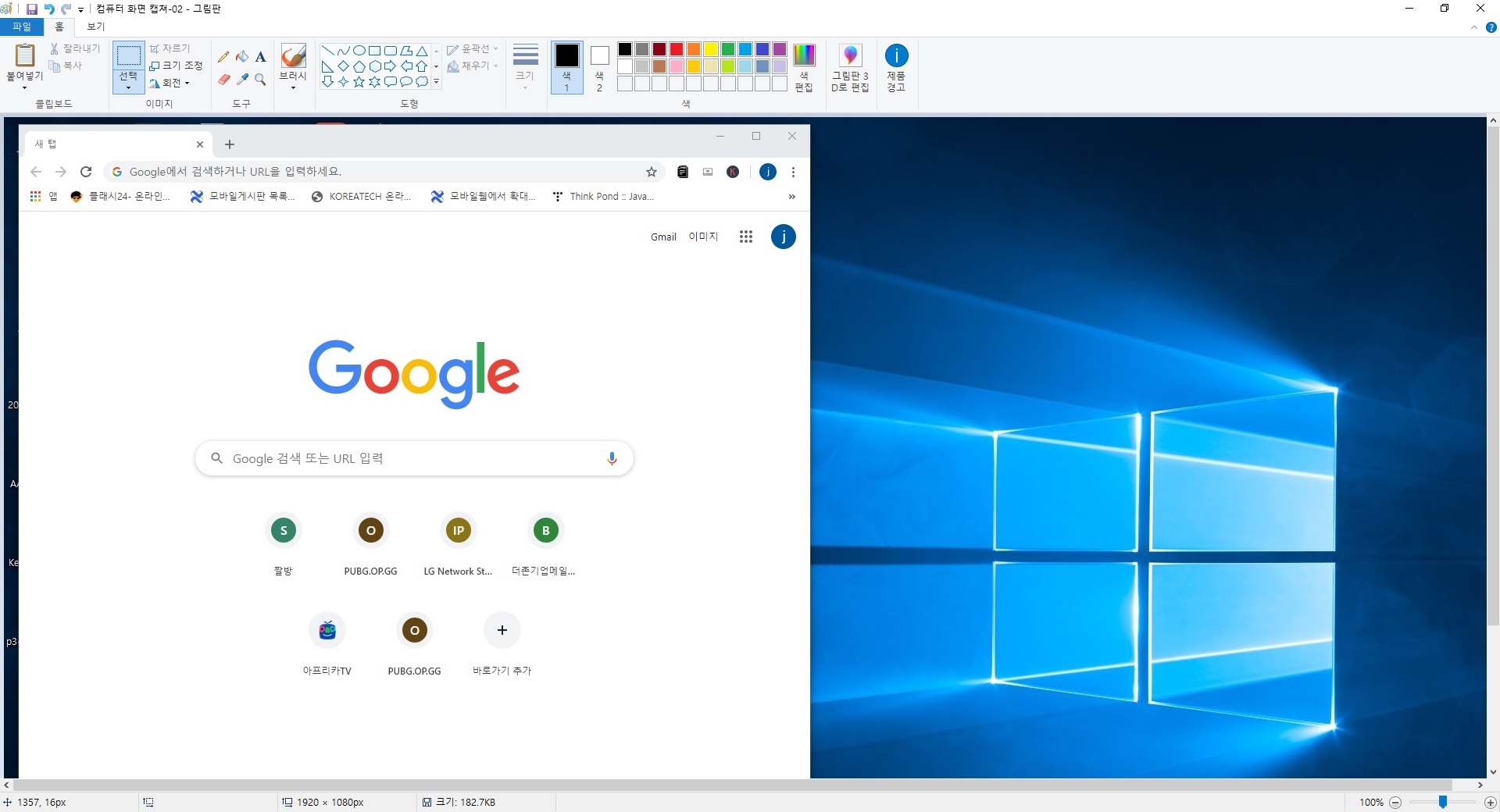
여기서 꿀팁 하나 추가하자면, 쓸데 없는 바탕화면까지 모두 나오게 하는 게 아니라 오직 예제에서의 크롬 웹브라우저만 나오게 하고 싶으시면 ALT + Print Screen 해주시면 됩니다.
현재 선택된 프로그램만 화면을 정확하게 캡쳐해주는 단축키인데요. 그 결과는?
보기에도 훨씬 깔끔해졌습니다.
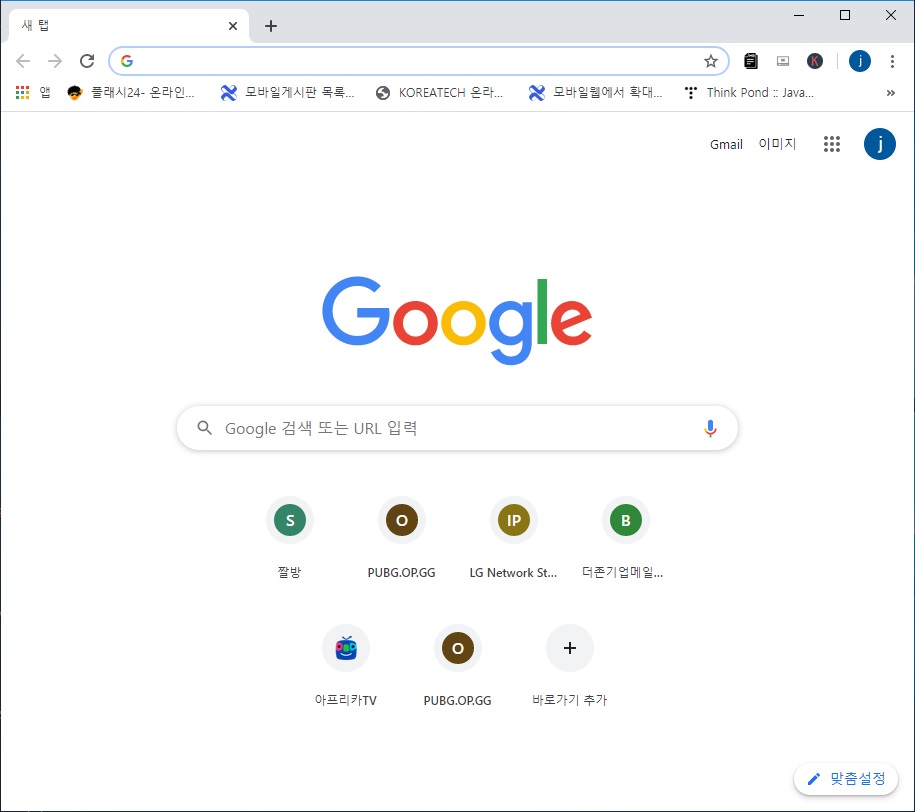
두번째는, 이런식으로 캡쳐하기 정말 어려운 즉, 스크롤이 긴 화면을 찍는 방법입니다.
네이버에서 픽픽 이라고 검색하고 아래 PicPickTools 를 클릭하여 들어갑니다.
상단에 다운로드를 클릭하여 프로그램을 다운로드 해주세요.
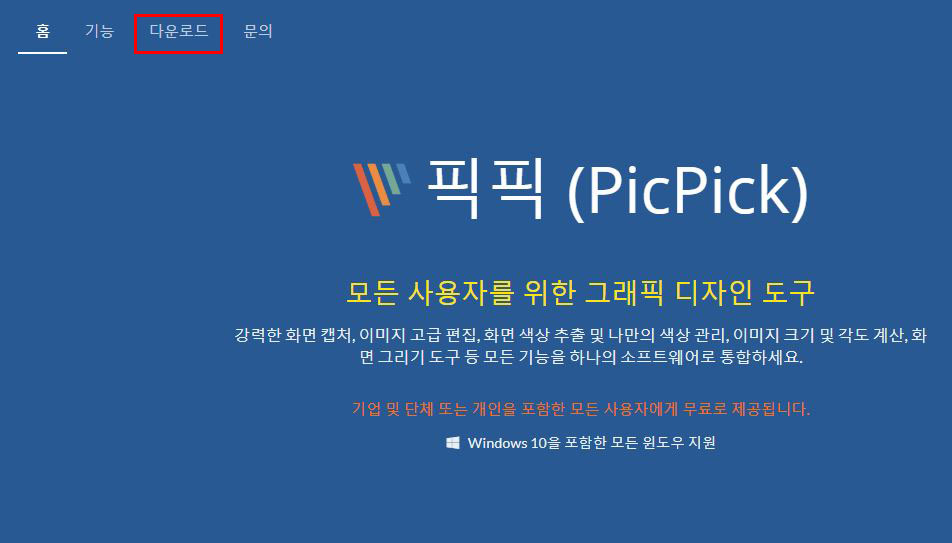
귀찮으시면 다운로드 링크 드릴테니 클릭해주세요.
링크 : https://picpick.app/ko/start?download=kr
픽픽(PicPick) - 올인원 그래픽 디자인 도구 (화면 캡처, 이미지 편집, 색상 추출, 눈금자, 각도기, 십자선 등)
픽픽(PicPick) - 올인원 그래픽 디자인 도구 (화면 캡처, 이미지 편집, 색상 추출, 눈금자, 각도기, 십자선 등)
picpick.app
다운받으신 파일을 설치해 주시고, 실행해 줍니다.(이 부분은 생략하겠습니다.)
우리가 사용할 기능은 바로 자동 스크롤 캡처입니다.
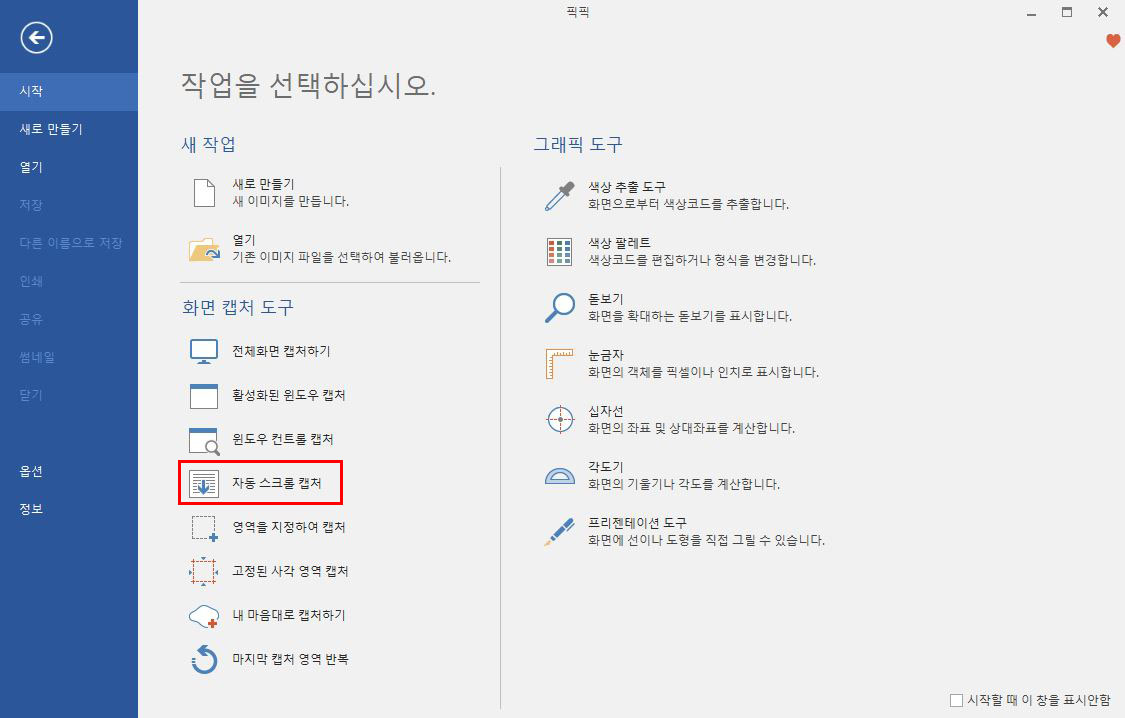
먼저, 예제로 네이버에서 아무 검색어로 검색을 합니다. 전 한국축구라고 했습니다.
우측에 스크롤 보이시죠? 그럼 다시 프로그램으로 돌아와 자동 스크롤 캡처를 클릭합니다.
그 후에 캡쳐할 네이버 창에 대고 클릭을 하게 되면 스크롤이 자동으로 밑으로 내려가면서 캡쳐를 하게 됩니다.
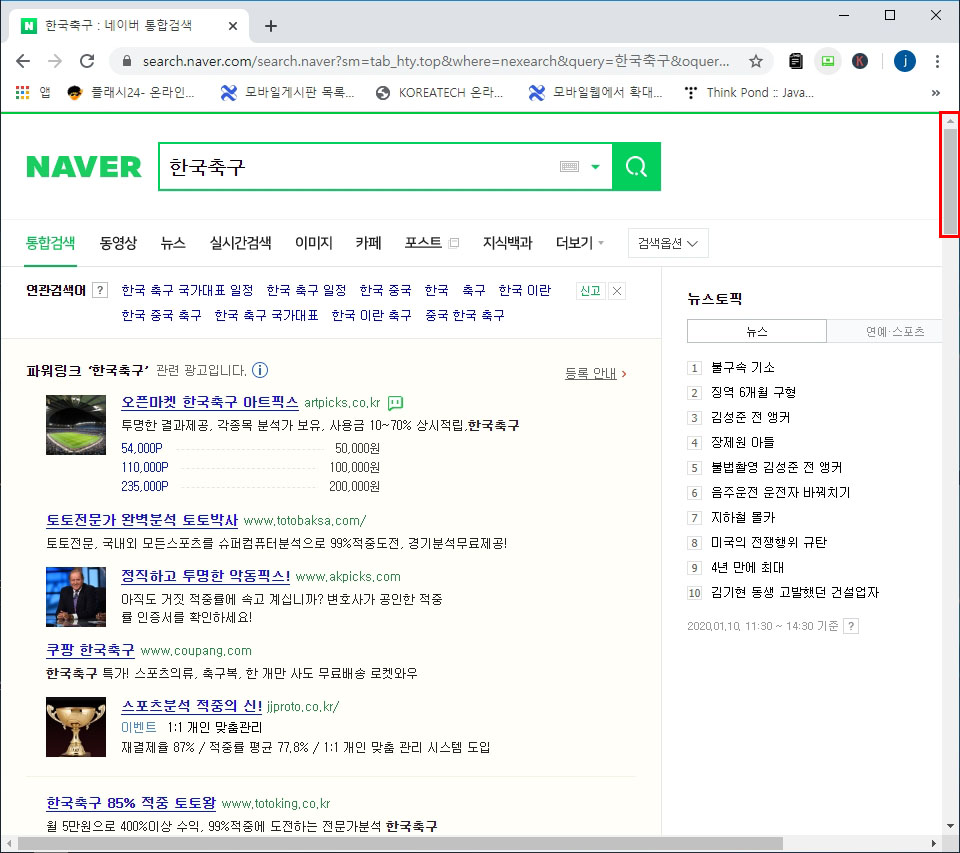
보실까요?
그 결과 이렇게 긴 스크롤의 화면도 캡쳐가 가능하게 됩니다.
수고하셨습니다.

댓글