전 세계인이 인정하는 FTP 프로그램
안녕하세요. 오늘은 블로그(워드프레스) 운영에 필요한 FTP 프로그램 사용 방법에 대해 알아보겠습니다.
블로그의 인기는 정말 대단한 것 같습니다. 국내의 많은 이용자를 확보하고 있는 티스토리나 네이버 블로그가 대표적인 플랫폼이죠.
이들은 포털 자체에서 도메인과 호스팅을 모두 무료로 제공하고 있습니다.

그에 반해 전 세계 점유율 1위인 워드프레스는 호스팅을 임대하거나 직접 구축해야 합니다.
그리고 르 호스팅에 블로그 운영에 필요한 파일을 업로드를 해야 하죠. 이 때 사용하게 되는 것이 FTP 프로그램 입니다.
대표적인 소프트웨어가 소스포지 에서 다운로드 수 7위에 등록되어 있는 파일질라 입니다. (2010년 10월 18일 기준)
오늘은 무료로 사용할 수 있는 파일질라 사용 방법에 대해 알려드리도록 하겠습니다.
무설치가 가능한 포터블 버전
파일질라는 셋업 파일을 인스톨하여 사용하는 방식이 아는 포터블 버전 사용이 가능합니다. 즉, 다운로드 하여 압축 해제하여 바로 사용하시면 되는 것입니다.
(1) 아래 링크를 통하여 공식 웹사이트에 접속합니다.
https://filezilla-project.org/
FileZilla - The free FTP solution
Overview Welcome to the homepage of FileZilla®, the free FTP solution. The FileZilla Client not only supports FTP, but also FTP over TLS (FTPS) and SFTP. It is open source software distributed free of charge under the terms of the GNU General Public Licens
filezilla-project.org
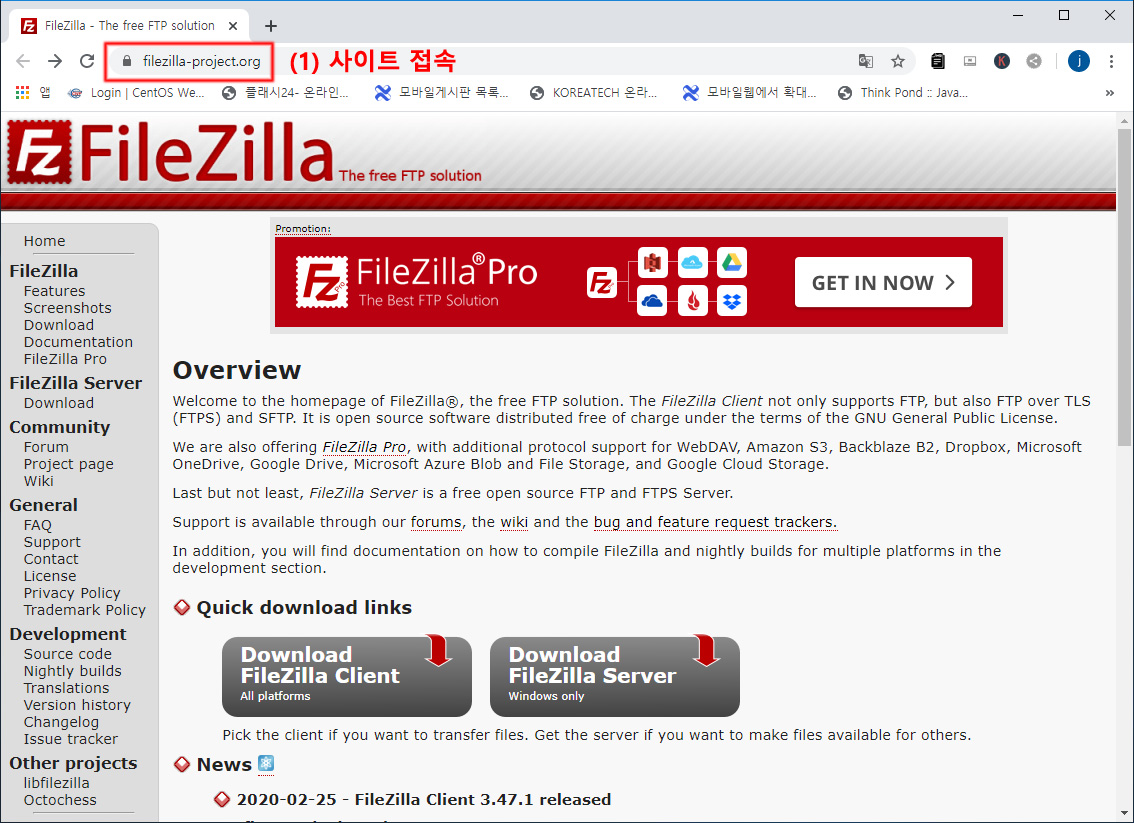
(2) 좌측 상단 메뉴 중, FileZilla 하위 메뉴인 Download 를 클릭합니다. 이 곳에서 포터블 버전의 프로그램을 다운로드 할 것입니다.
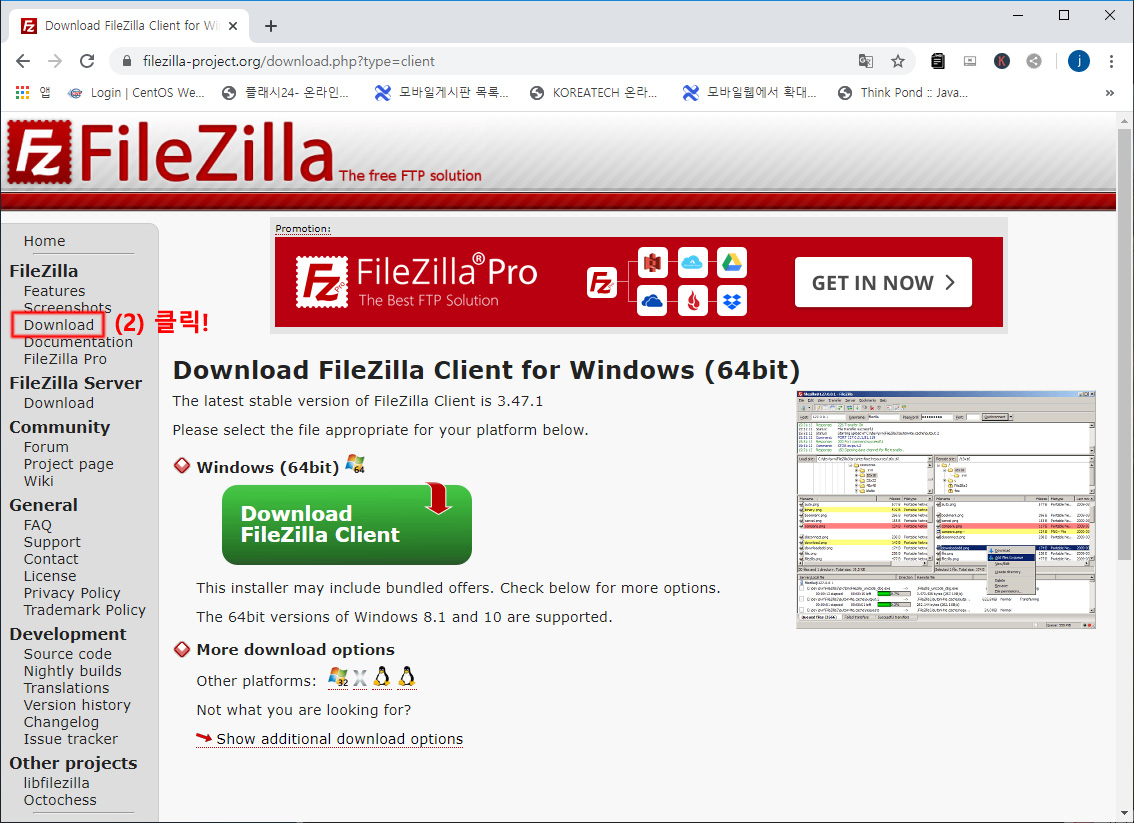
(3) 다운로드 페이지에 들어오시면 제일 하단의 다음과 같은 문구가 보일 겁니다. "Show additional download options" 이것을 클릭합니다. 다른 추가적인 다운로드 옵션을 보여준다는 거죠.
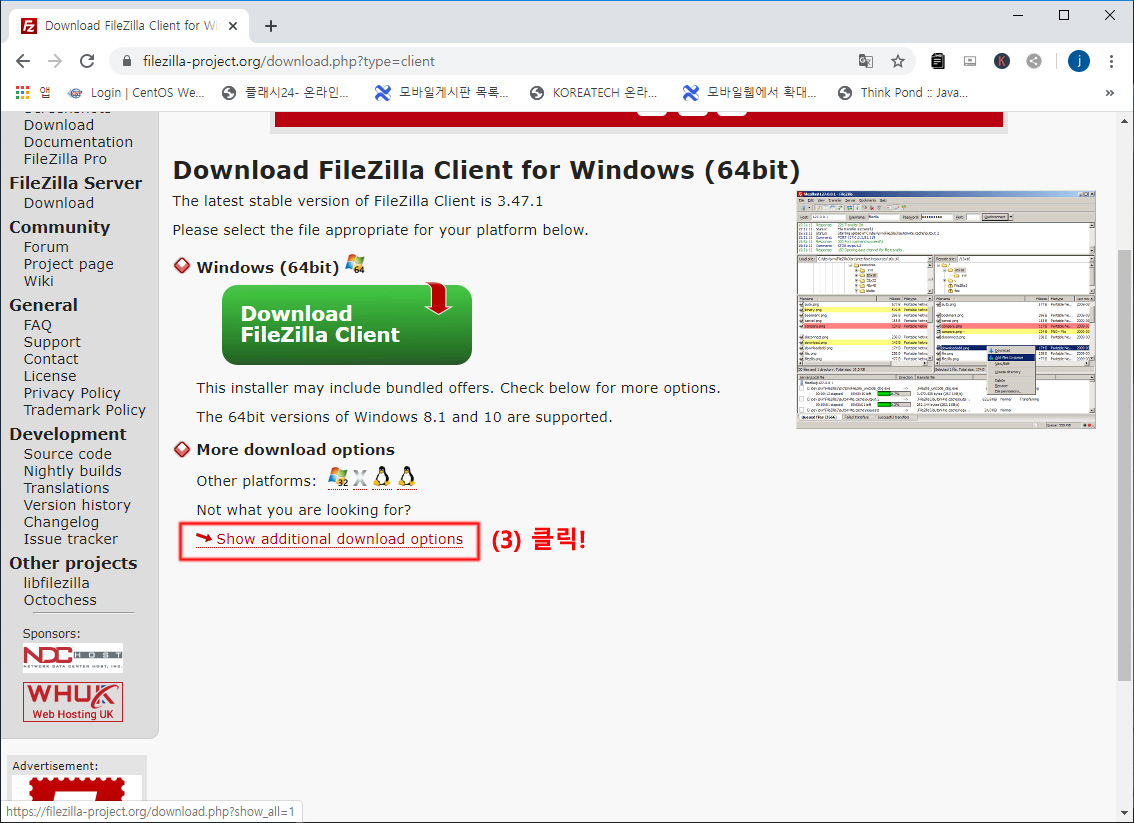
(4) 자신의 OS버전 비트수에 맞게 선택하여 다운로드 하도록 합니다. 윈도우즈 64비트의 운영체제라면 FileZilla_3.47.1_win64.zip 파일을 다운로드 합니다. 32비트의 운영체제면 FileZilla_3.47.1_win32.zip 파일을 다운로드 합니다.
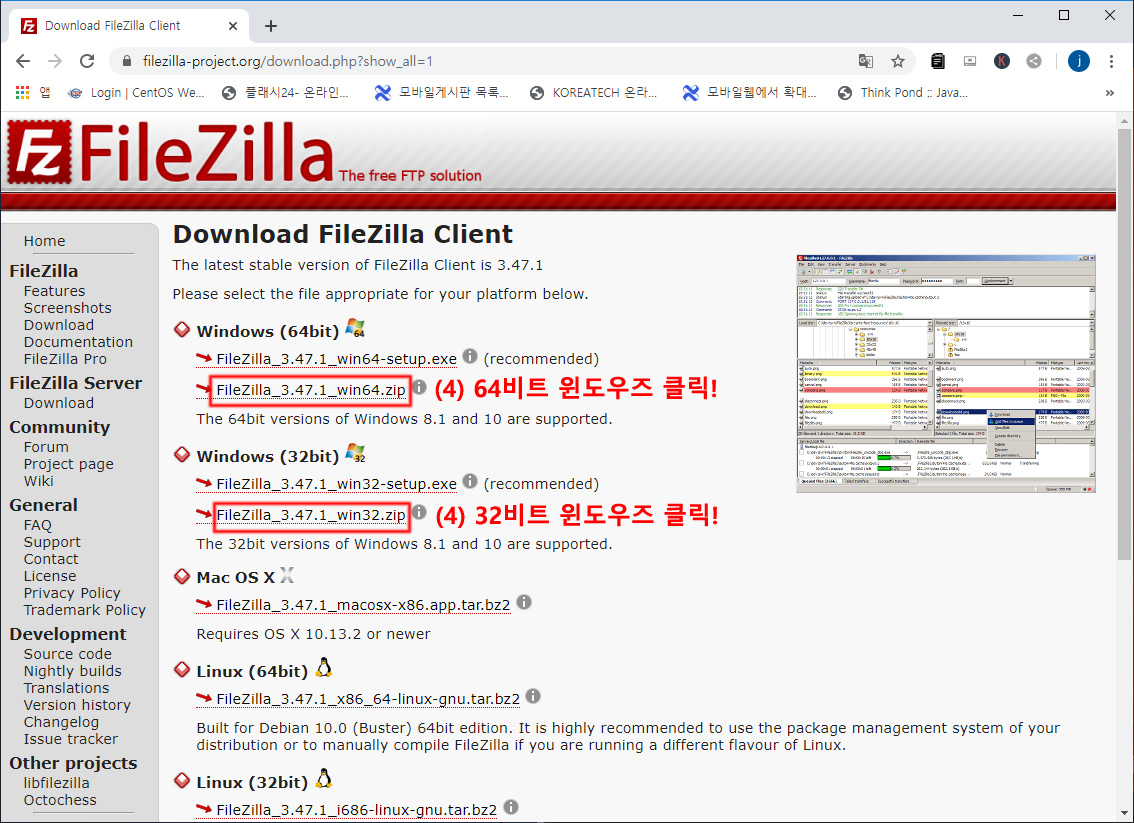
상기 3.47.1 버전은 현 시점에서의 최신 버전입니다. 추후에는 더 상위의 숫자로 버전이 바뀔 수 있습니다.
실제 사용 방법 안내
(1) 다운로드 받은 포터블 버전의 파일질라 파일을 더블클릭한 후, 압축 해제를 진행합니다.
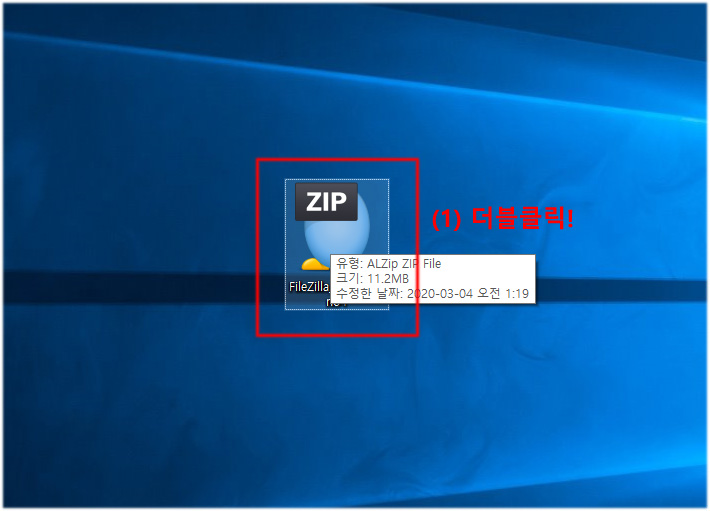
(2) 압축풀기 및 확인 버튼을 통하여 압축을 해제 합니다.
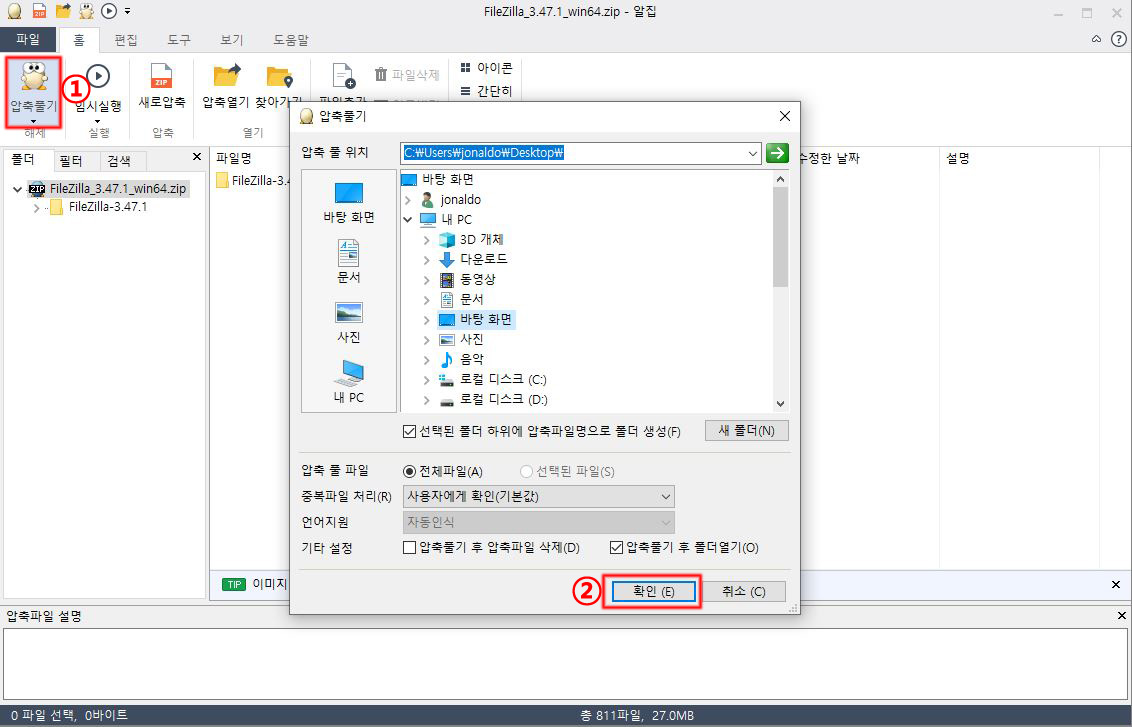
(3) 압축이 해제된 파일을 실행하기 위해 해당 폴더로 들어갑니다. 아래 이미지에서 보이는 것처럼 filezilla 파일을 더블클릭하여 실행하도록 합니다.
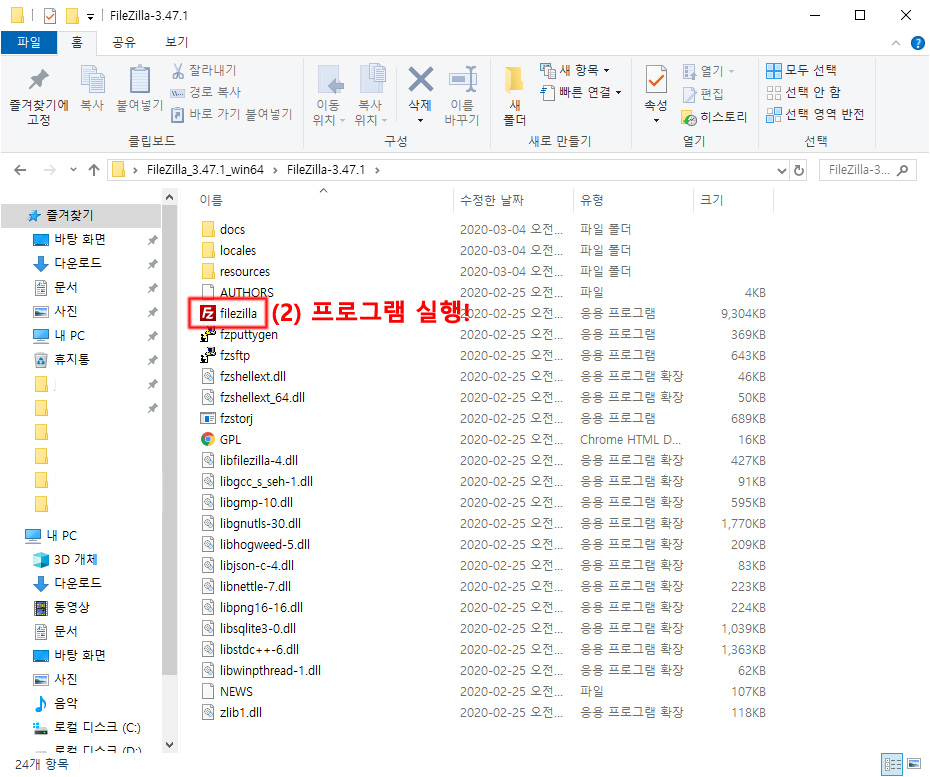
(4) 실행 후 나오는 화면에서 기본적인 구성을 확인해야 합니다.
상단 4개의 공란에는 호스팅 접속을 위한 접속 정보 등을 입력하게 될 것입니다.
하단 좌측에는 사용자인 여러분의 PC 파일 목록 리스트가 나옵니다. 하단 우측에는 앞으로 접속할 호스팅 파일 목록 리스트가 나오게 될 것입니다.
블로그 주소 : 여러분이 호스팅을 신청하면서 연결된 도메인 주소인 블로그 주소를 입력합니다.
사용자 계정 : 호스팅과 함께 신청한 사용자 계정을 입력합니다.
패스워드 : 사용자 계정과 더불어 설정한 비밀번호를 입력합니다.
포트 : 포트는 사전적인 의미로 항구를 뜻합니다.
여러분의 호스팅에 접속을 하는데 있어서 부산항으로 가느냐(21번-FTP), 아니면 목포항(22번-SFTP)으로 갈건지 지정할 수 있습니다.
이는 보통 호스팅 회사에서 접속정보를 제공을 해주니 참고 하시면 되겠습니다.
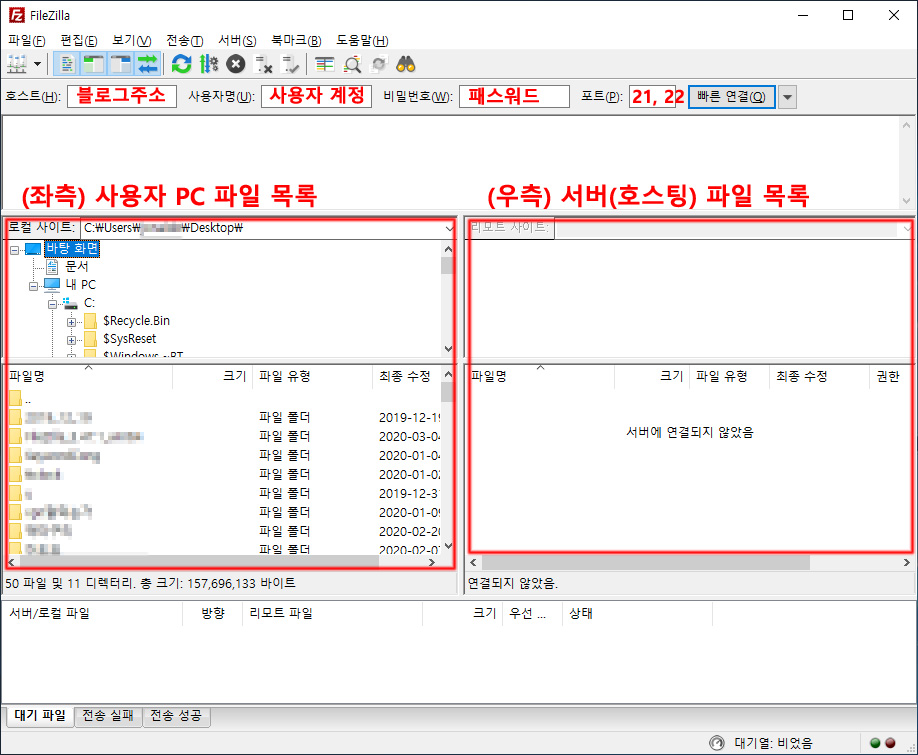
(5) 실제 제가 보유하고 있는 블로그에 접속을 하도록 하겠습니다. 일단 포트는 21번을 사용하도록 하겠습니다.
4개의 항목을 입력한 후, 빠른 연결을 클릭합니다.
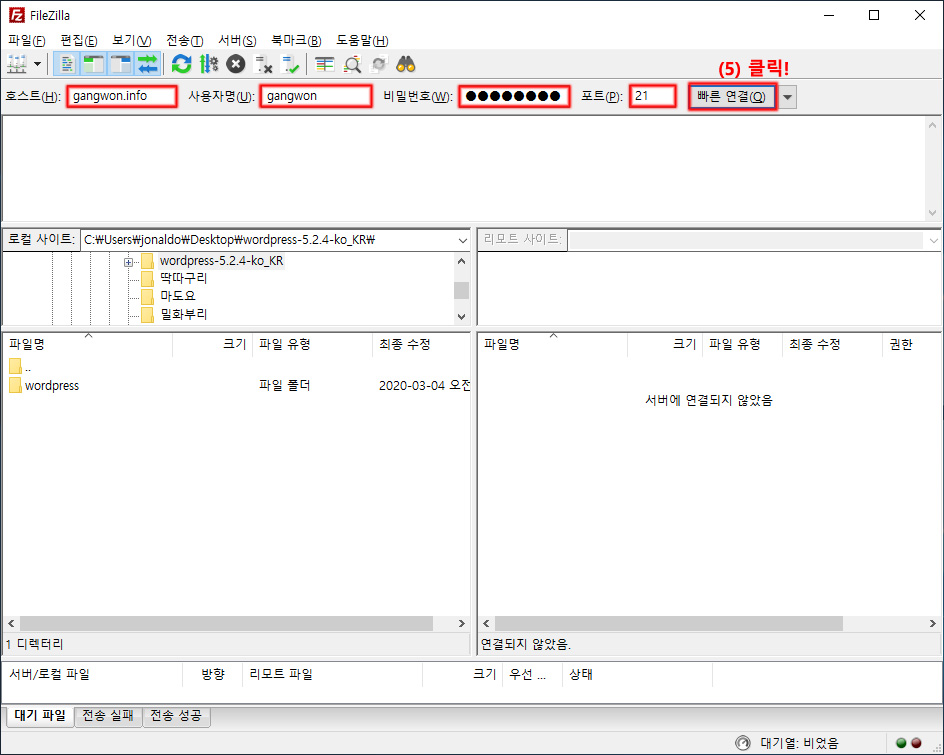
(6) 경고 메시지가 발생합니다. 이 연결을 계속할 경우, 여러분의 비밀번호와 파일은 인터넷을 통해 노출될 수 있다는 경고입니다. (포트 21번)
즉, 최근엔 보안상의 이유로 21번(일반 FTP) 포트는 사용을 막고 있습니다. 이를 대신해 22번(보안된 FTP) 포트를 주로 사용하고 있습니다.
22번 포트를 이용하게 되면 아래와 같은 경고 메시지는 나오지 않을 것입니다.
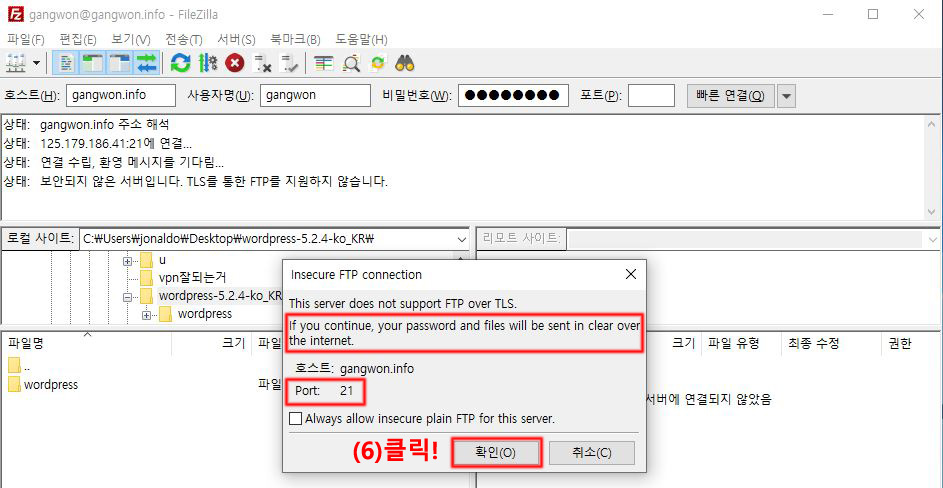
(7) 확인 버튼을 클릭하여 호스팅 접속을 완료합니다. 우측에 보이지 않던 서버(호스팅)의 파일 목록이 보이게 될 것입니다.
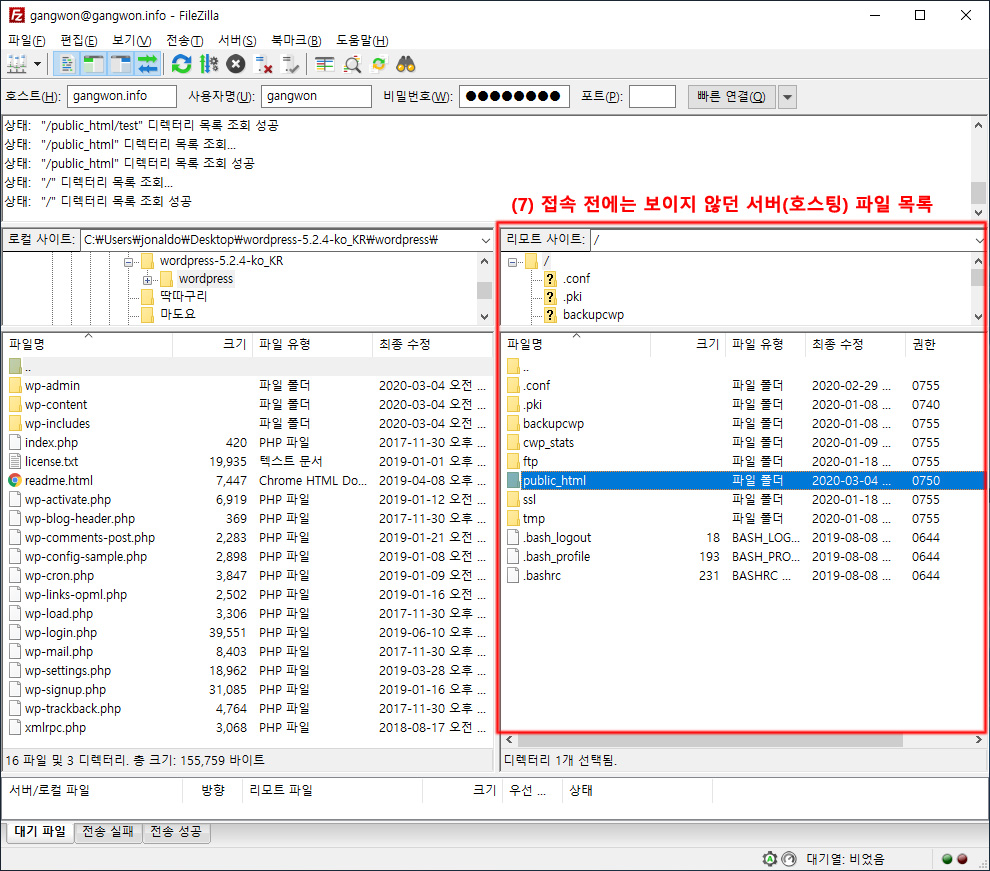
(8) 파일 업로드를 시도해 보겠습니다. 파일 드래그를 통한 손쉬운 방법을 알려드리도록 하겠습니다.
좌측에 보이는 사용자 PC 파일 목록을 Ctrl + A 또는 마우스 드래그를 통하여 전체 선택합니다.
선택한 파일을 오른쪽 서버(호스팅)으로 드래그 하여 업로드를 시도합니다.
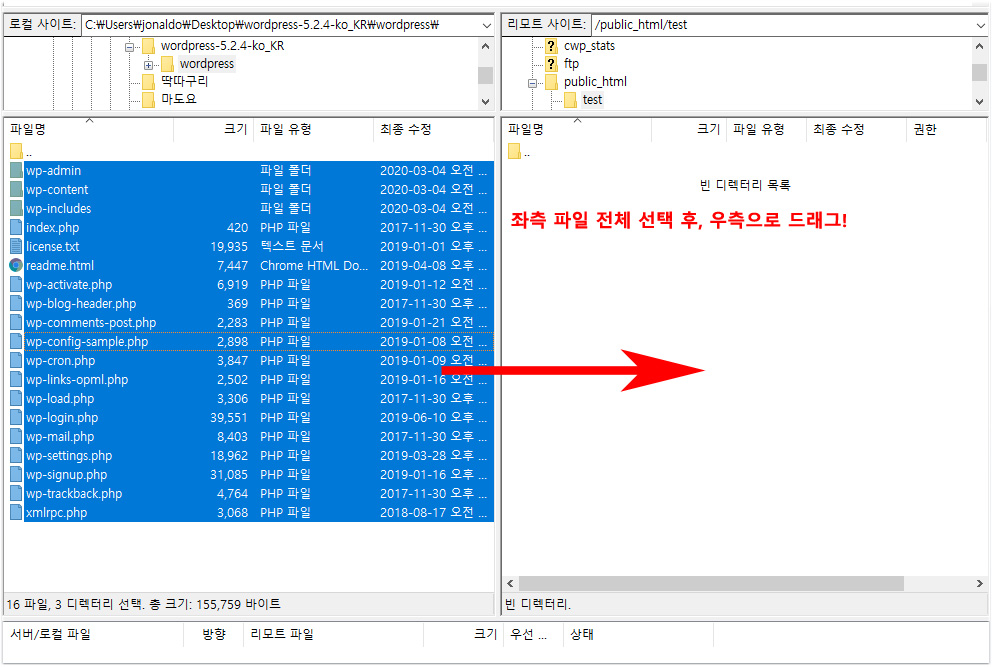
(9) 모든 파일이 전송 완료가 되었습니다. 좌측과 우측의 파일 목록이 똑같은 것이 보이시나요?
즉, 사용자 PC에 있던 파일이 우측의 서버(호스팅)로 모두 업로드 된 것입니다.
하단에 전송 성공 메시지도 볼 수 있습니다. 혹시나 전송 실패가 있지는 않은지 확인해야 합니다.
만약 반대로 서버에 있는 파일은 사용자PC로 다운로드 하시려면 서버에 있는 파일을 선택하여 좌측으로 드래그 하시면 됩니다.
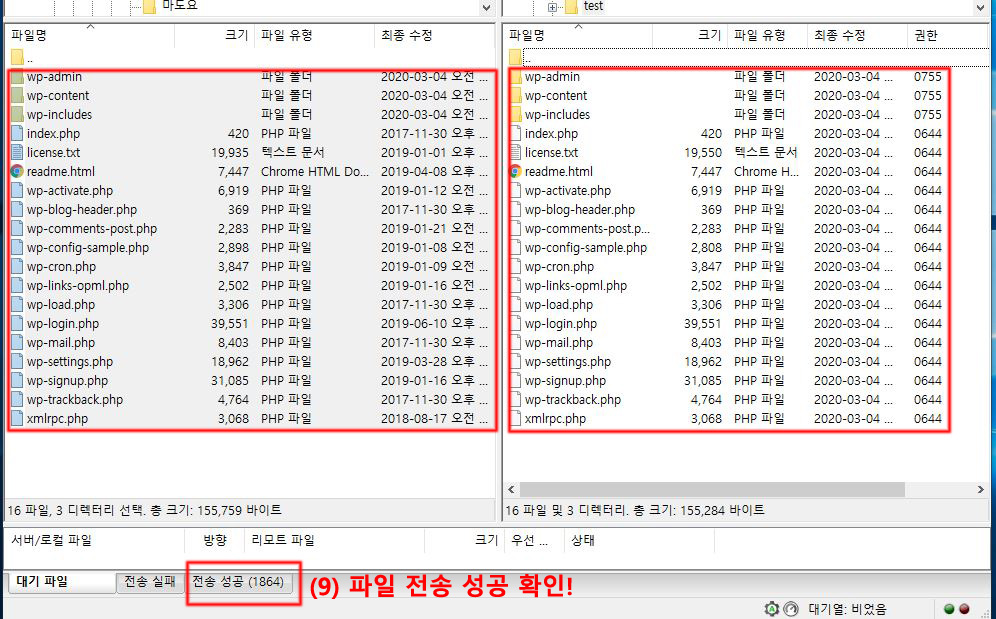
댓글